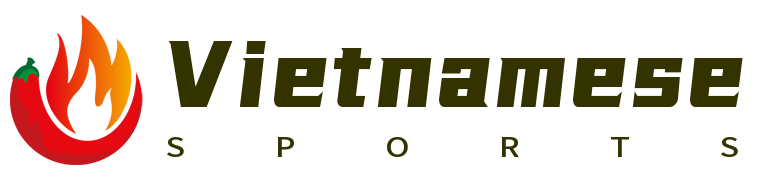Trong thời đại kỹ thuật số hiện nay, việc tải ứng dụng và trò chơi từ Microsoft Store không chỉ là xu hướng mà còn là một nhu cầu thiết yếu đối với nhiều người dùng máy tính Windows và các thiết bị di động chạy Windows 10/11. Microsoft Store cung cấp một kho ứng dụng đa dạng, bao gồm các công cụ sản xuất, giải trí, giáo dục, và nhiều hơn nữa. Trong bài viết này, chúng ta sẽ cùng nhau tìm hiểu cách tải và cài đặt ứng dụng từ Microsoft Store, cũng như một số lưu ý quan trọng.
Bước 1: Mở Microsoft Store
Để bắt đầu, bạn cần mở Microsoft Store. Trên máy tính Windows, bạn có thể tìm kiếm "Microsoft Store" trong thanh Search (tìm kiếm) hoặc click vào biểu tượng của nó trên màn hình Start (bắt đầu). Đối với những thiết bị di động chạy Windows 10/11, Microsoft Store thường được gắn liền với hệ điều hành và bạn chỉ cần vuốt lên hoặc mở ứng dụng từ danh sách ứng dụng đã cài đặt.
Bước 2: Tìm kiếm ứng dụng
Một khi bạn đã mở Microsoft Store, hãy tìm kiếm ứng dụng mà bạn muốn tải. Trên giao diện chính của Microsoft Store, bạn sẽ thấy một ô tìm kiếm ở góc trên bên trái. Nhập tên ứng dụng bạn muốn tìm kiếm vào đó. Sau đó, Microsoft Store sẽ hiển thị danh sách các ứng dụng phù hợp. Bạn có thể sử dụng thanh trượt để xem thêm các ứng dụng liên quan.
Nếu bạn đã biết rõ ứng dụng nào mình muốn, bạn cũng có thể truy cập trực tiếp vào trang web của Microsoft Store và tìm kiếm ứng dụng theo tên. Điều này giúp bạn có thêm thông tin về ứng dụng mà không cần phải tải xuống trước khi quyết định.
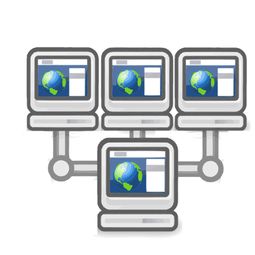
Bước 3: Chọn ứng dụng và xem thông tin chi tiết
Khi bạn tìm thấy ứng dụng bạn muốn, hãy click vào nó để xem thông tin chi tiết. Trang chi tiết của ứng dụng thường bao gồm tên, mô tả, đánh giá, và các thông tin khác như yêu cầu hệ thống tối thiểu, kích thước tệp và các tính năng nổi bật. Đọc kỹ các thông tin này để đảm bảo rằng ứng dụng phù hợp với thiết bị của bạn.
Ngoài ra, bạn cũng có thể xem xét đọc các nhận xét và đánh giá của người dùng khác. Điều này sẽ giúp bạn có cái nhìn tổng quan hơn về chất lượng và hiệu suất của ứng dụng.
Bước 4: Tải và cài đặt ứng dụng
Sau khi đã quyết định tải xuống ứng dụng, hãy click vào nút "Install" (Cài đặt) hoặc "Get" (Nhận) nếu đây là lần đầu tiên bạn cài đặt ứng dụng. Hệ điều hành sẽ bắt đầu quá trình tải về và cài đặt tự động. Bạn có thể theo dõi tiến trình tải về trong mục Downloads and updates (Tải về và cập nhật).
Một số ứng dụng có thể yêu cầu cập nhật phiên bản mới nhất trước khi cài đặt. Nếu điều này xảy ra, hãy chờ đợi cho đến khi cập nhật hoàn tất. Sau đó, hãy click vào "Restart" (Khởi động lại) hoặc "Finish" (Hoàn tất) để cài đặt ứng dụng.
Lưu ý quan trọng:
Đảm bảo kết nối Internet ổn định: Việc tải và cài đặt ứng dụng sẽ mất thời gian tùy thuộc vào kích thước của tệp và tốc độ mạng. Đảm bảo rằng bạn có kết nối Internet ổn định để tránh tình trạng lỗi tải xuống.
Kiểm tra yêu cầu hệ thống: Trước khi tải ứng dụng, hãy đảm bảo rằng thiết bị của bạn đáp ứng các yêu cầu tối thiểu về phần cứng và phần mềm. Điều này sẽ giúp tránh các vấn đề liên quan đến tính tương thích sau này.
Chấp thuận quyền truy cập: Khi cài đặt ứng dụng, bạn sẽ được yêu cầu chấp thuận quyền truy cập cho ứng dụng. Hãy đọc kỹ các yêu cầu quyền và cân nhắc xem liệu ứng dụng đó có thực sự cần các quyền đó hay không.
Sử dụng tài khoản Microsoft: Hầu hết các ứng dụng từ Microsoft Store đều yêu cầu bạn đăng nhập bằng tài khoản Microsoft của mình. Điều này không chỉ giúp bạn quản lý các ứng dụng đã cài đặt mà còn cho phép đồng bộ hóa dữ liệu giữa các thiết bị.
Bằng cách tuân thủ các bước và lưu ý trên, bạn có thể dễ dàng tải và cài đặt ứng dụng từ Microsoft Store một cách an toàn và hiệu quả. Hãy nhớ kiểm tra các bản cập nhật định kỳ để đảm bảo rằng ứng dụng của bạn luôn hoạt động tốt và tận hưởng trải nghiệm tuyệt vời từ kho ứng dụng phong phú của Microsoft!